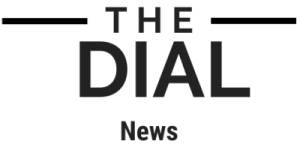[ad_1]
Transferir músicas do seu computador para um player de música pode parecer uma tarefa complicada, mas com a tecnologia avançada de hoje em dia, é uma tarefa relativamente fácil e rápida. Neste artigo, você aprenderá tudo o que precisa saber sobre como transferir suas músicas para o player de música.
Passo 1: Escolhendo o melhor player de música
Antes de começar a transferir suas músicas, você precisa escolher o player de música certo para suas necessidades. Há muitos players de música disponíveis no mercado, desde modelos básicos até modelos mais avançados com Bluetooth, Wi-Fi e armazenamento expansível.
Algumas das marcas mais populares de players de música incluem Apple, Sony, SanDisk, Creative, Samsung e Cowon. É importante escolher um player de música que ofereça uma boa qualidade de som, duração da bateria, fácil navegação e capacidade suficiente de armazenamento para suas músicas.
Passo 2: Conectando seu player de música ao computador
Ao escolher seu player de música, o próximo passo é conectar seu player de música ao seu computador. A maioria dos players de música vem com um cabo USB que pode ser conectado a uma porta USB do computador.
Ao conectar o cabo USB ao seu player de música e ao seu computador, seu player de música será reconhecido pelo seu computador, e você poderá transferir suas músicas para o player de música.
Passo 3: Escolhendo as músicas que deseja transferir
Agora que você escolheu seu player de música e conectou-o ao seu computador, é hora de escolher as músicas que deseja transferir para o player de música.
Para transferir músicas para o seu player de música, você pode usar a maioria dos players de mídia, como iTunes, Windows Media Player ou um player de mídia integrado ao seu sistema operacional. Basta selecionar as músicas que deseja transferir para o seu player de música e arrastá-las para a pasta do seu player de música.
Passo 4: Transferindo as músicas para o player de música
Depois de selecionar as músicas que deseja transferir para o seu player de música, basta arrastá-las para a pasta do seu player de música que aparece em sua tela de computador. As músicas podem levar alguns minutos para transferir, dependendo do tamanho da música e da velocidade da conexão USB.
Você também pode criar listas de reprodução de músicas, para que possa transferir várias músicas de uma só vez. As listas de reprodução podem ser criadas no software do seu computador e depois transferidas para seu player de música.
Passo 5: Ejetando o player de música do seu computador
Após concluir a transferência de suas músicas, é importante saber como ejetar seu player de música do computador. Ao clicar na pasta do seu player de música no seu computador, você verá um botão de “ejetar” na barra de ferramentas do seu sistema. Ao clicar neste botão, o player de música será ejetado do seu computador com segurança.
Conclusão
Em conclusão, transferir suas músicas para um player de música é uma tarefa relativamente fácil e rápida, desde que você siga os passos acima. Ao escolher o player de música certo, conectar seu player de música ao seu computador, escolher as músicas que deseja transferir, transferir as músicas para o seu player de música e ejetar com segurança o seu player de música do seu computador, você poderá desfrutar de suas músicas favoritas em qualquer lugar e a qualquer hora. Divirta-se!
[ad_2]